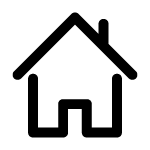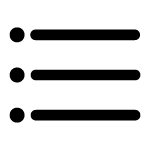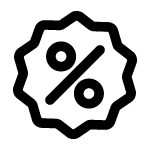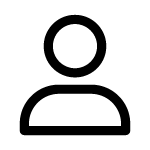在耳機的左側,有音量旋轉按鈕,可直接轉動調整音量大小。
*關於調整「麥克風」音量,請見下方第(五)項說明
(二)為什麼耳機沒有聲音?
如果耳機沒有聲音,請檢查:
- 耳機是否調成靜音? 請將耳機左側的音量調整鈕,調整成有聲。
- 耳機插頭有沒有連接至電腦? 請確定耳機的USB插頭有連接至電腦的USB插孔。
- 是否是在播放音樂時,將耳機連接到電腦? 請停止播放音樂,然後將耳機連接電腦,然後再重新開始播放音樂。
- 電腦的聲音輸出來源沒有設定好? 請到電腦的聲音設定中,將聲音輸出來源選擇「USB裝置」。
- 是否電腦或音樂播放軟體的音量控制被設定為靜音(MUTE)? 請關閉靜音選項。
(三)專業調音軟體下載
請點擊以下連結,下載 KIMIC100S 專用調音軟體
*本軟體只支援 Windows,不支援 MacOS。
(四)軟體使用說明
1. 下載完,如下圖是一個「CM108B-ALL-Drive」壓縮檔案,電腦需要已有安裝解壓縮軟體,網路上有很多免費的解壓縮軟體可以下載安裝。

2. 解壓縮,出現「CM108B -8-20」資料夾,進入資料夾,點擊SETUP這個檔案,開始安裝 ( 需插著耳機 USB 才能安裝 )。
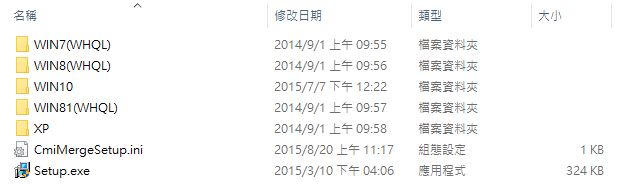
3. 安裝完會重開機,重開機之後,電腦右下角會出現耳機軟體「Xear Audio Center」的圖示。
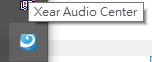
4. 在圖示上,滑鼠左鍵「連點2下」出現「Xear Audio Center音效控制面板」。

5. 滑鼠游標移到 Speakers 圖示上,用滑鼠「左鍵連點2下」或是「右鍵點1下」,會出現各項音效細節調整,可依自己需求,來調整自己喜歡的音效。
音量控制

取樣頻率
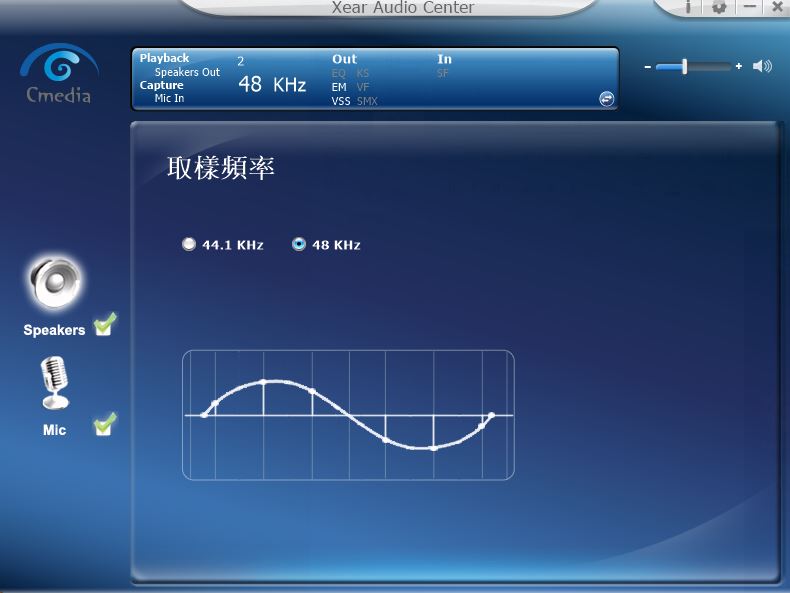
等化器
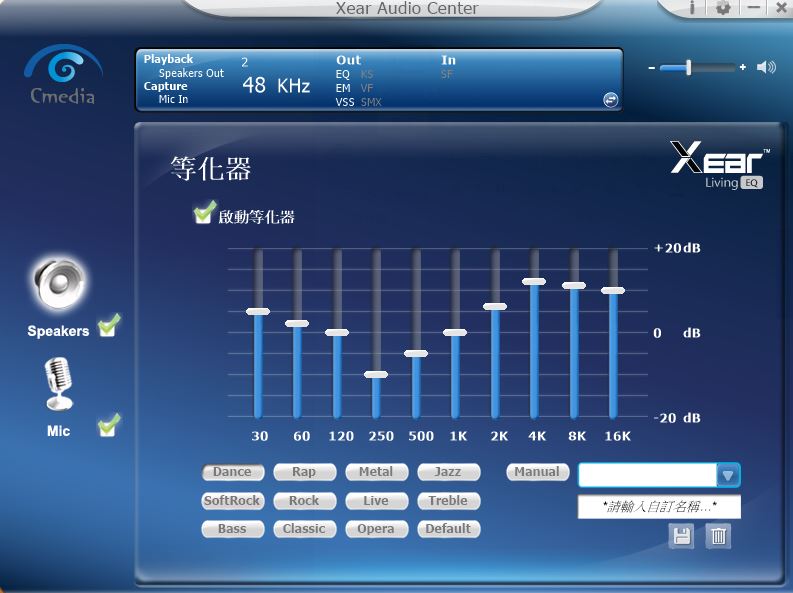
環境音效
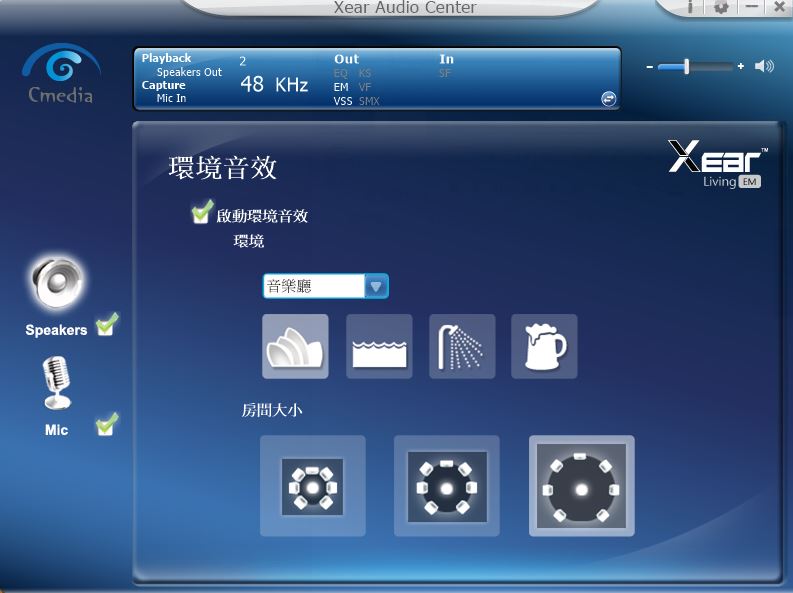
7.1 Virtual Speaker Shifter
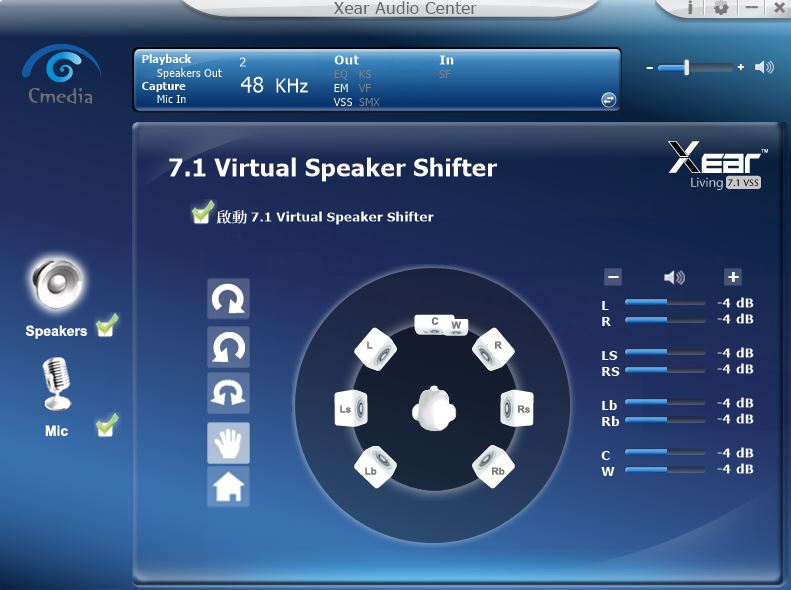
Xear SingFX
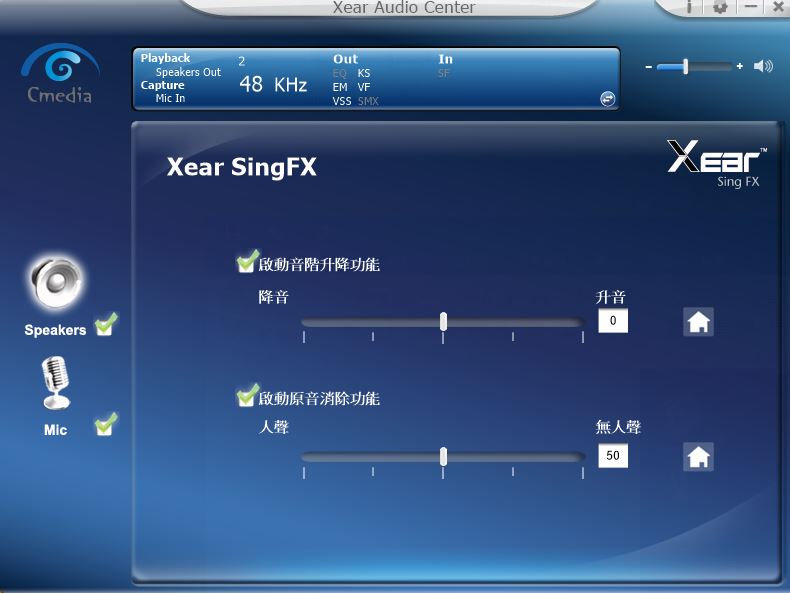
Xear Surround Max
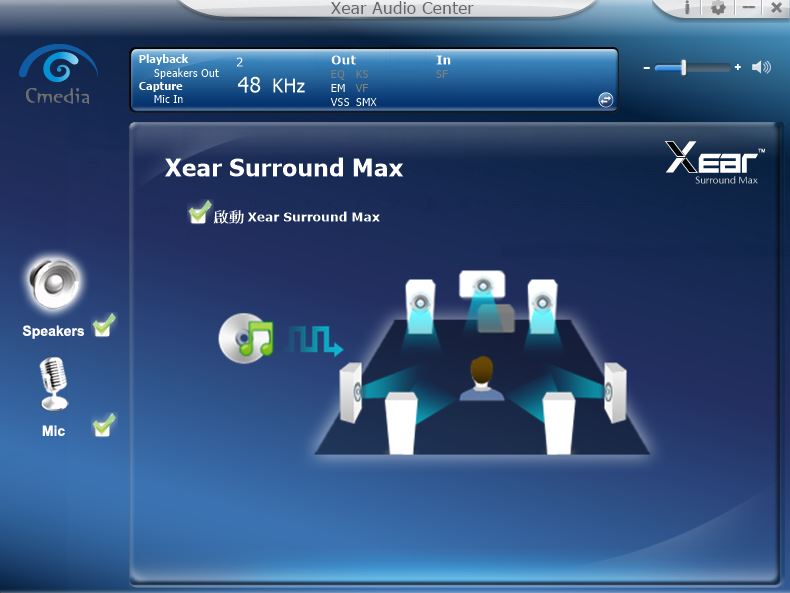
6. 滑鼠游標移到 Mic 圖示上,用滑鼠「左鍵連點2下」或是「右鍵點1下」,會出現各項麥克風細節調整,可依自己需求調整。
注意 : 麥克風預設輸入有點小聲,必需如下圖,把「麥克風輸入」拉到最大聲。
音量控制

取樣頻率

Xear SingFX
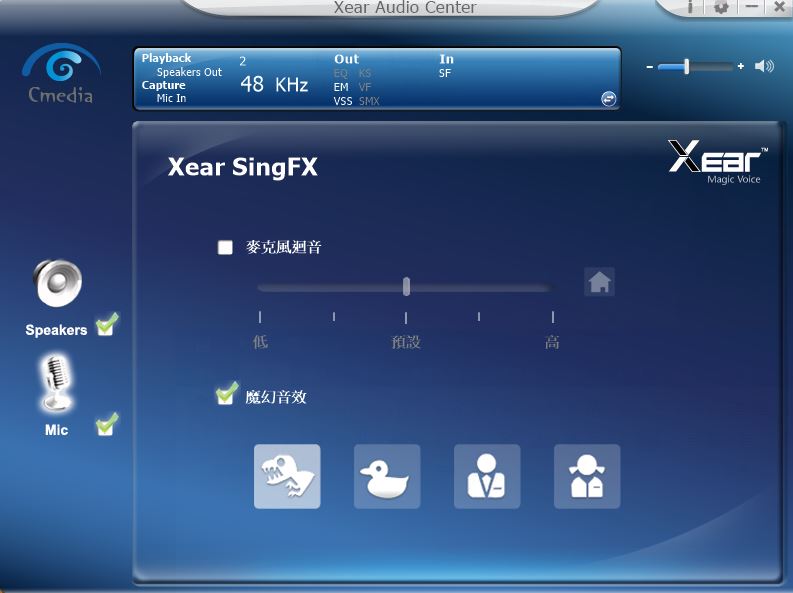
Microphone Boost
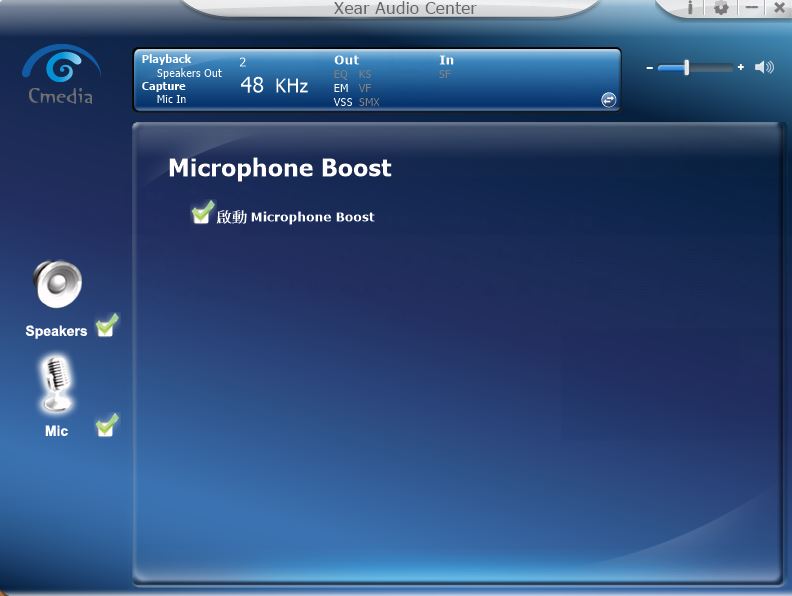
(五)麥克風沒有聲音、聲音小,解決方式
一、確認電腦是否選對麥克風設備
1. 在電腦桌面,按滑鼠右鍵,選擇「個人化」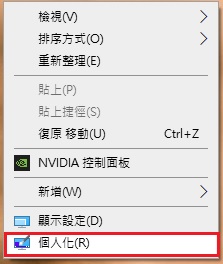
2. 接著點選「首頁」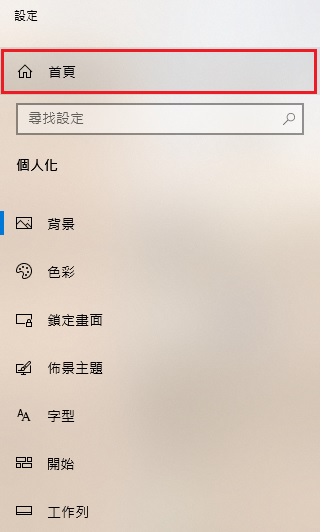
3. 進入Windows 設定,選擇「系統」 4.點選音效,確認「輸入裝置」,是否選對設備。
4.點選音效,確認「輸入裝置」,是否選對設備。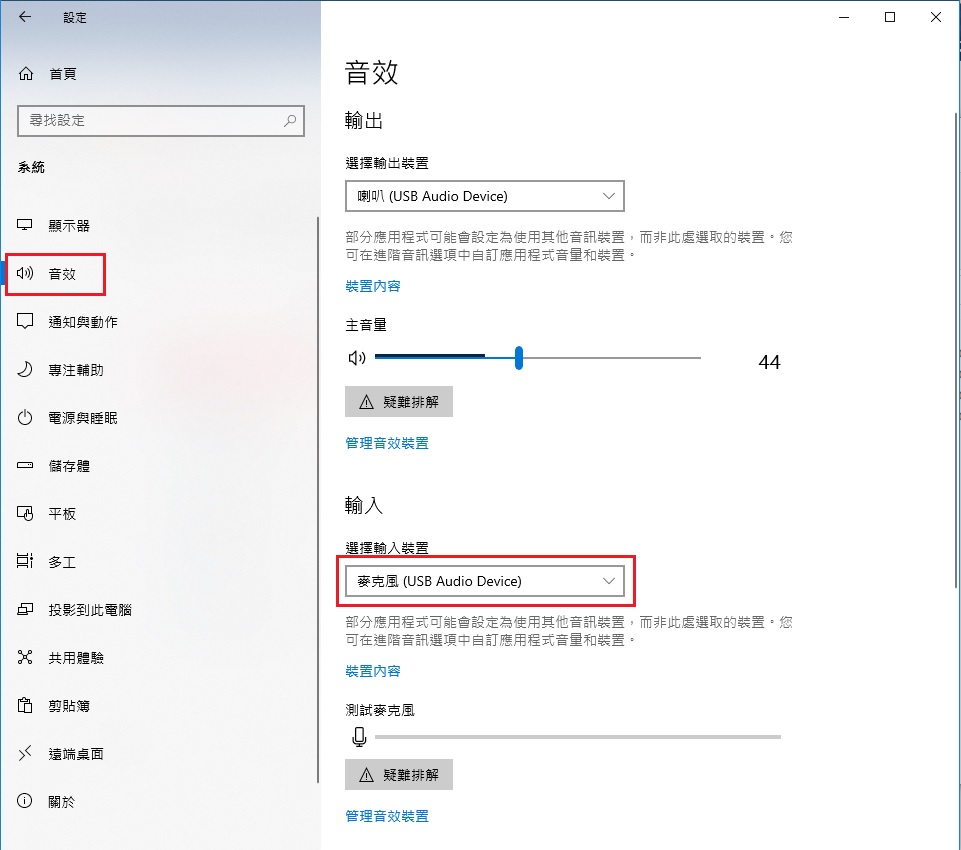
二、確認電腦設定中,麥克風音量有無拉到最大聲
1. 在 Windows 設定中的音效選項,往下拉點選「聲音控制台」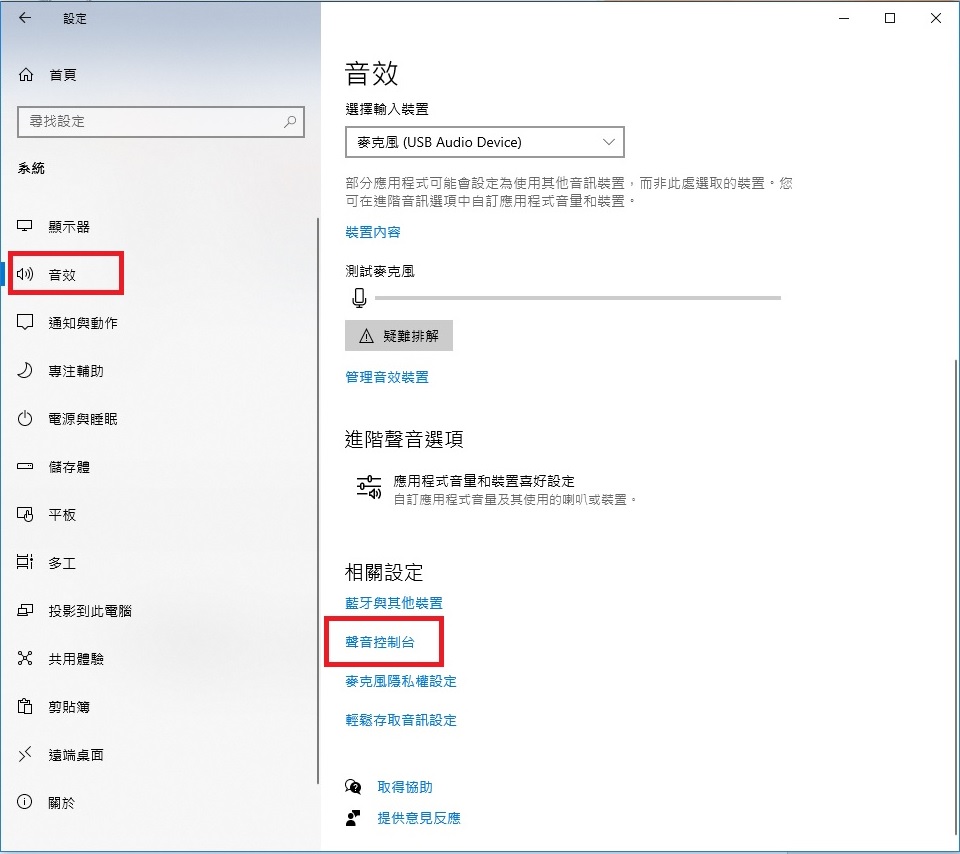
2. 在「錄製」選項中,點擊正確的麥克風設備,接著按右下角的「內容」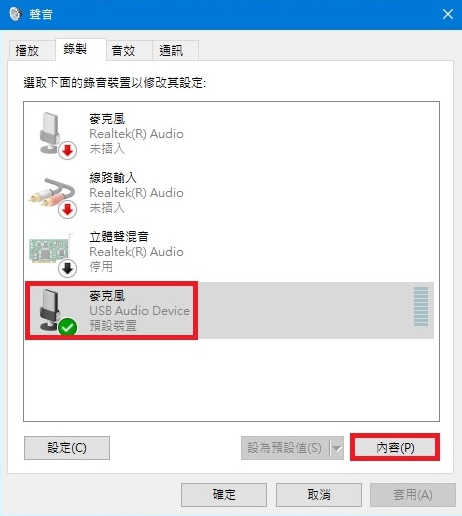
3. 在「接聽」選項中,確認是否有選取「正確的麥克風設備」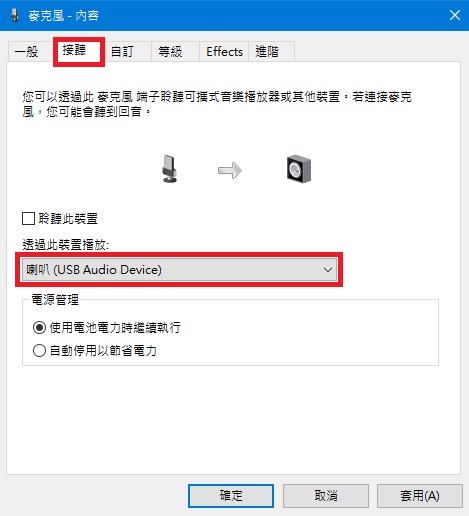
4. 在「等級」選項中,確認麥克風輸入是否有拉到100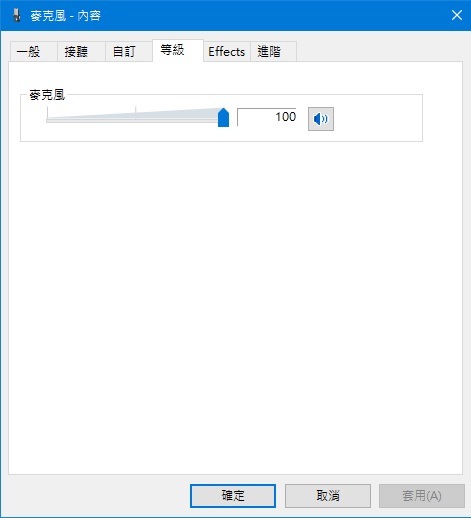
5. 確認有無開啟麥克風
 | 代表開啟麥克風 |
 | 代表關閉麥克風 |
三、在使用的遊戲、軟體設定裡面,確認是否選對設備、麥克風且音量是否有拉到最大
1. 以電腦版LINE為例,開啟LINE面板,點選左下角「…」再點選「設定」
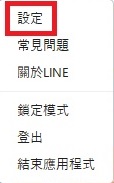
2. 在LINE設定中,點擊「來電」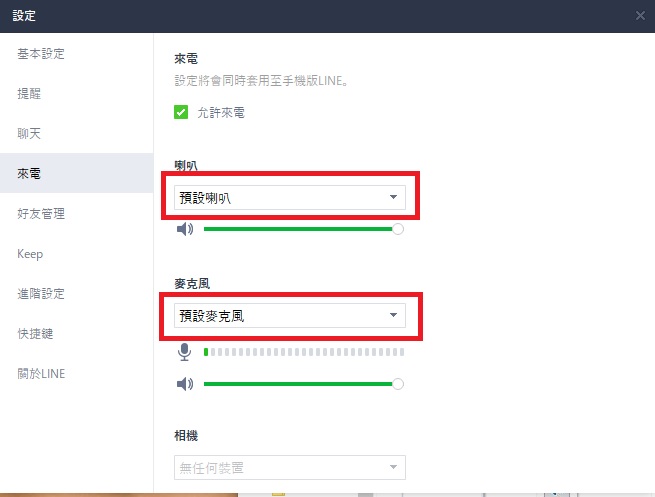
3. 把喇叭、麥克風選項,選擇「正確的設備」,也要把麥克風音量拉到最大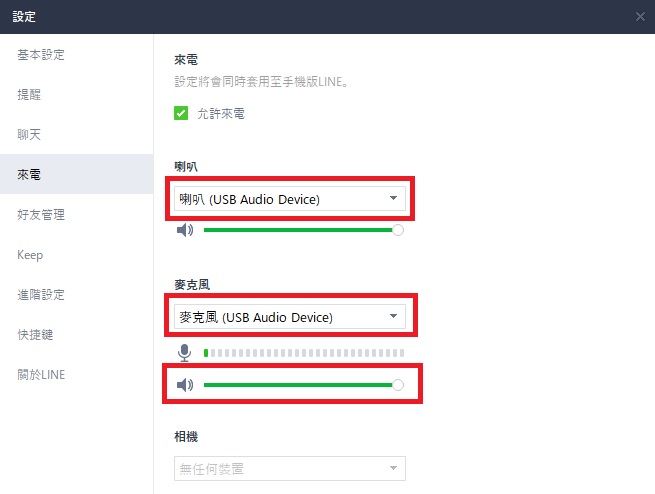
上面以LINE為例,即便在電腦Windows設定中,已經選擇正確的「喇叭、麥克風設備」,LINE還是在「預設喇叭」、「預設麥克風」,所以當您開啟遊戲、軟體時,也都要再到設定裡面確認,是否有選擇正確的設備。
四、與對方確認,是否有把跟您通話的「音量混音程式」聲音調整到
1. 請對方在桌面右下角「喇叭圖示」按右鍵
2. 點擊「開啟音量混音程式」
3. 如下圖,LINE聲音被調整到0,所以用LINE通話會完全聽不到對方的聲音,另外FireFox網頁瀏覽器聲音也接近5左右,所以網頁影片聲音也會很小聲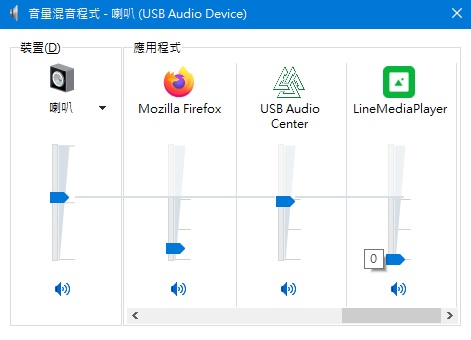
4. 把聲音都調高,聽到的聲音大小就會正常
上面是以LINE為例,如果你使用遊戲、軟體,對方說沒有聲音、很小聲,請對方檢查一下,對應的「音量混音程式」,是否不小心拉到靜音0或是拉到小聲了。